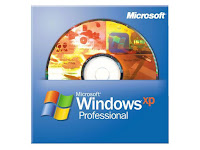Menginstalasi Software 1
A. MEMPERSIAPKAN SOFTWARE
A.1. Jenis-Jenis Software (Perangkat Lunak)
Software merupakan kumpulan instruksi-instruksi atau program yang memungkinkan komputer (hardware)
dapat melaksanakan fungsinya. Software terdiri atas lima unsur, yaitu:
a. Sistem Operasi (Operating System): merupakan sistem software yang berfungsi untuk mengatur cara
kerja komputer secara mendasar, seperti mengatur media-media Input-Proses-Output, mengatur tabel
pengkodean, mengatur memory, mengatur penjadwalan processor dan lain sebagainya. Contoh: DOS,
Microsoft Windows 3.1/95/98/2000/Me/XP/Longhorn, Windows NT, Novell, UNIX, Linux, Macintosh
System 7, dan VMS
b. Alat Bantu (utility): merupakan unsur dari sistem software yang berfungsi membantu pengoperasian
mesin, antara lain: mempersiapkan pemakaian media disk, membuat duplikat disk atau file, membuat
atau menghapus proteksi suatu sistem software, memperbaiki bagian file atau disk yang rusak, menguji
kebenaran kerja computer, dan sebagainya. Contoh: Norton Utilities, Disk Optimizer, Diagnostik Test,
Kazaa Lite, Sisoft Sandra, PC Tools, Nero, Power Desk, GoToMyPC, Partition Magic, Laplink Gold,
WinZip, PC Cillin, McAfee, Norton anti Virus, Ghost, dll.
c. Bahasa pemrograman: merupakan system software yang berfungsi sebagai pengatur komunikasi antara
komputer dengan peralatannya (komputer dengan komputer, atau komputer dengan manusia). Contoh :
Basic (Beginer’s All Purpose Symbolic Instruction Code), Pascal (mengambil nama Blaise Pascal), Cobol
(Common Business Oriented Language), Fortran (Formula Translator), Assembler, C/C++, Java.
d. Program paket (Package Program); dipergunakan dalam penyediaan berbagai fungsi yang siap pakai.
Contoh: Spreedsheet (Microsoft Excel, Lotus 123, Quattro Pro, Lotus Symphony dll), Word Processor
(Microsoft Word, Lotus WordPro, Amipro, WordStar, Word Perfect, Notepad, dll), Presentation (Microsoft
PowerPoint, Lotus Freelance, Harvard Graphics, dll), Publisher (Microsoft Publisher, Adobe Pagemaker,
Adobe inDesign, Ventura publisher, QuarkXPress, dll), Image Processing/design (Adobe Photoshop,
Corel Draw, Irfan View, Ulead PhotoImpact, ArcShoft Photostudio, Microsoft Photodraw, dll), Statistik
(ASP, SAS, SPSS, MicroStat, StatGraphic).
e. Program aplikasi (Application Program): system software untuk menyiapkan sistem aplikasi yang siap
pakai dalam aplikasi tertentu. Contoh : PrintShop, From Tool, Dac Easy Accounting, IUS Accounting plus
series, MYOB, Interactive Easy Flow, Microsoft Visio, dll.
A.2. Cara Memilih Software Secara Teliti
Dalam memilih software yang digunakan untuk computer kamu maka kamu harus teliti :
a. Untuk keperluan dan tujuan apakah software yang akan Kamu install
b. Selanjutnya perhatikan software tersebut apa compatible dengan kemampuan PC Kamu seperti
besarnya memory, system operasi, jenis processor yang digunakan oleh karena itu baca persyaratan
yang diminta oleh software sebelum diinstal.
c. Perhatikan software ada yang shareware (program atau aplikasi yang dapat Kamu coba secara gratis,
sebelum Kamu memutuskan untuk membelinya), freeware (program atau aplikasi yang dapat diperoleh
secara gratis dengan men-download melalui internet biasanya untuk pemakaian pribadi),
d. Belilah software secara legal (bukan bajakan) yang terjamin keasliannya sehingga kamu tidak akan
kawatir software tersebut tidak bisa di jalankan di PC Kamu.
B. MELAKSANAKAN INSTALASI SOFTWARE SESUAI INSTALLATION MANUAL
Praktik 1
B.1. Langkah Instalasi Software Berbasis Teks
Menginstal software bisa melalui DOS, sebagai misal Kamu akan memulai penginstalan untuk pertama
kali pada PC yang baru (belum ada aplikasi apa-apa), diinstal system operasi misalnya Windows-Me. Coba Kamu
lakukan adalah :
Menginstalasi Software 3
Langkah 1 : Pastikan hardisk PC telah di-format, dan juga telah di-partisi, biasanya partisi hardisk dibagi dua
bagian C: untuk menempatkan program aplikasi dan bagian D: untuk menyimpan data
Langkah 2 : Masukkan disket start-Up ke disk-drive A: , kemudian nyalakan komputer , tekan tombol power [ON]
pada CPU dan tombol power [ON] pada monitor.
Tunggu sampai terjadi proses booting dan di monitor
tampil prompt A:\
Langkah 3: Masukkan CD program aplikasi ke CD-Rom
drive
Langkah 4: sekarang pindah prompt dari A ke E, dari
prompt A:\ E: <enter>
Langkah 5 : ketik pada prompt E: \>dir (untuk
mengetahui isi direktori CD )
Langkah 6 : Pindah direktori pada prompt ketik E:\>cd
winme <enter>
Langkah 6 : lihat direktori aplikasi WinMe ketik pada
prompt E:\>WINME>dir
Langkah 7 : Mulai instalasi ketik pada prompt
E:\>setup.exe, dan ikuti petunjuk pada waktu
penginstalan berlanjut.
B.2. Langkah Instalasi Software Berbasis GUI
Yang perlu dilakukan sebelum penginstalan adalah : (i) baca persyaratan system minimum pada
kemasan atau manual aplikasi, untuk memastikan PC mampu menjalankan aplikasi, (ii) pastikan Kamu memiliki
program versi terbaru, (iii) cetaklah informasi dalam file README.TXT untuk referensi nanti.
Yang perlu dihindari adalah : (i) membuka/menjalankan program lain selama instalasi berlangsung, (ii) menginstal
versi lama, (iii) mencoba menghapus folder pada file yang telah diinstalasi. Lebih baik gunakan uninstall. (iv)
membolak-balik nomor seri program insatalasi.
Ada 3 alternatif untuk melakukan penginstalan yaitu melalui :
Alternatif pertama. Idealnya ketika program aplikasi kamu masukkan ke CD-ROM drive maka tinggal mengklik
[SETUP], namun kadang CD-ROM tidak mendetekasi ini sebabnya fungsi pendeteksi otomatis untuk CD-RIOM
dinonaktifkan.
Alternatif kedua. Setelah memasukkan CD-ROM pada drive CD-ROM atau drive DVD-ROM (misalnya drive E:, klik
[Start] dan pilih [Run]. Pada kotak dialog, ketik “E:\SETUP.EXE” (tanpa tanda kutip), klik [OK] untuk mulai
menginstal.
Alternatif ketiga : Setelah memasukkan CD-ROM pada drive CD-ROM atau drive DVD-ROM (misalnya drive E:,
1. Klik [Start] [setting] [Control Panel]
2. Klik [Add/Remove Programs], akan muncul kotak dialog Add/Remove
3. Klik [Install]
4. Klik [Next] untuk memulainya
5. Windows mencari program instalasi dan menampilkan program instalasi tersebut dalam Text Box
Command Line for installation program. Buatlah perubahan jika diperlukan, lalu klik [Finish] untuk
memulai instalasi
6. Window memulai program setup. Kamu mungkin ditawari dengan pilihan-pilihan ketika install berlangsung
seperti [Typical], [Minimum] dan [Custom]. Memilih Typical , aplikasi yang diinstal versi normal, fiturfitur
tambahan seperti clip art, tutorial, atau manual online tidak terinstal. memilih Minimum berarti
menginstal fail-fail yang diperlukan untuk menjalankan aplikasi, pilihan ini cocok bagi PC yang ruang
hardisk-nya terbatas. Pilihan Custom, berarti Kamu memiliki kontrol penuh dalam menentukan apa-apa
yang akan diinstal. Berilah tanda centang pada pilihan kamu, tapi jika kamu tak mau memilih klik terus
[Next] dan ikuti terus petunjuk lain yang terdapat pada layar ketika penginstalan berlangsung.
Menginstalasi Software 4
B.3. Uninstal Program Aplikasi
Jika kamu tidak lagi memerlukan program tertentu Kamu dapat menghapusnya dari harddisk untuk memberi
ruang bagi program lain yang Kamu gunakan.
1. Klik [Start] [Setting] [Control Panel], klik link [Add/Remove Programs]
2. Pada kotak dialog Add/Remove klik [Add/Remove]
Praktik 2
Sekarang Mari Praktik menginstall Program Aplikasi Microsoft Office 2003
Masukkan CD-ROM ke drive CD-ROM, dan ikuti langkah penginstalan seperti cara yang telah di uraikan
di atas.
C. MENGECEK HASIL INSTALASI
Praktik 3
Setelah install coba sekarang Kamu Cek apakah hasil instalasi Kamu telah sukses atau gagal, mari
jalankan aplikasi Microsoft Office 2003.
Langkah 1 : klik [Start] [All Program] [Microsoft Office] pilih [Microsoft Office Word 2003].
Langkah 2 : Amati apakah program aplikasi dapat dibuka dan dijalankan?. Coba ketik naskah pendek,
setelah itu klik [File] pilih [Save] pada opsi file name ketik nama kamu lalu klik tombol Save.
Selanjutnya keluar dari program, coba klik [File] [Exit]
Bisa jadi hasil instal kamu mengalami masalah, gagal atau tidak bisa dijalankan (troubleshooting) maka
perlu penanganan lebih lanjut agar program bisa berjalan normal.
Penanganan Terhadap Troubleshooting ketika penginstalan adalah :
KESALAHAN PENYEBAB CARA MENANGGULANGI
Icon berwarna hitam • VGA kurang mendukung
resolusi
• Driver yang dipakai tidak
cocok
• Restart computer
• Ubah nilai resolusi
• Coba ganti driver yang cocok
Menginstalasi Software 5
Operating sistem tidak
mau shutdown
• ada program yang tidak
berhenti secara sempurna
• konfigurasi setting BIOS
salah
• periksa kembali setting BIOS
• pastikan “Fast Shutdown” di system
informatation –Tool-System configuratio
Terjadi konflik di deface
manager
• Device yang satu dengan
yang lain
• driver tidak cocok
• device rusak
• Remove bagian device manager
yang terdapat tanda troble
• Ulangi penginstallan driver
• Jika tertancap di SKPCI coba ganto
slot
• Jangan lupa merestart komputer
Computer hang saat
tidak aktif
• Screen saver sedang jalan
• Power management aktif
• Suhu pada CPU terlalu panas
• Gerakan mouse atau tekan keyboard,
jika perlu ubah setting screen saver
• Masuk ke BIOS disable power
manager
• Lihat di device manager jika ada tanda
pada power management, remove.
Windows protection
error
• Terdapat kesalahan program
utility seperti Norton atau
scanner UMAX.
• Ada bagian penting dari
system windows yang
rusak/hilang
• Terdapat kerusakan hardware
• Hapus file system.dat dang anti
dengan file backup system tersebut.
Missal system.da0 diubah menjadi
system.dat
• Coba ganti beberapa hardware
• Install ulang
Illegal operation • File yang berhubungan
dengan registry dari program
tersebut rusak
• Kesalahan penempatan
memori dari program yang
sedang berjalan
• Remove program yang rusak dan
install kembali
• Kemungkinan gangguan RAM, coba
diganti
Layer biru • Kemungkinan besar masalah
pada hardware (memori,VGA
Card, prosesor)
• Ada program yang rusak
sehingga regristinya
mengganggu windows
• Periksa kembali hardware juga setting
BIOS
VI. KESIMPULAN
Software (perangkat lunak) adalah program aplikasi yang memungkinkan komputer dapat melaksanakan
fungsinya. Agar software dapat dijalankan pada komputer serta agar kita dapat menggunakan lebih dari satu
program aplikasi maka software harus diinstal terlebih dahulu. Cara menginstal bisa berbasis Teks dan GUI